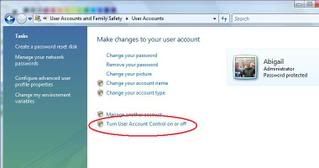Alright...well since you are all simply GLUED to this exciting, informative, and revolutionary blog, you've been waiting for over a week now to hear about creating a system restore point, right? (Yeah...in case you haven't caught on yet, that was a joke.) Well I hate to disappoint you, but I'm not going to write about the promised System Restore Point yet. It'll come eventually, I promise. But for right now, I'm going to post a few thoughts pertaining to the hectic roller-coaster ride I've had in the technological realm the past two days.
I bought a beautiful new HP Pavilion laptop. As far as the hardware goes, I love it. 4 GB RAM, a nice big hard drive, a core 2 duo processor...much more than my current use requires. The only problem? Windows Vista Home Premium. And yes, that's a definite problem.
I knew I would run into driver issues trying to install XP Pro, but I didn't know I'd encounter them during the installation process. I tried numerous tricks to fool Vista into letting me wipe it out for XP, but to no avail. After a lot of research and a lot of experimenting, I seem to be stuck with Vista. Permanently. And that pretty much stinks.
I ended up reverting my laptop to its original factory state. That meant I also had to optimize it on my own...basically remove all the junk it comes with as a new install.
As I began to make the best of Vista and prepare my laptop for school, I ran into some other problems I didn't know Vista had. (Besides being a resource hog, bugging me with constant pop-up boxes, and sticking things in out-of-the-way and irrational locations.)
1. The built-in administrator account is disabled by default in Vista. And given my specific scenario, that turned out to be a real pain.
2. You can't even get to a lot of the computer management tools in Home Premium. You have to upgrade to Vista Business or better in order to perform basic management tasks.
I am now in search of a Vista Business CD so that I can upgrade. I have a legal key for it, I just need the corresponding media. Given the hours I've spent with Vista and its wonderful little quirks these past couple days, I will probably be posting more Vista-specific articles in the near future. Stay tuned to find out more about working with this problematic operating system.
I bought a beautiful new HP Pavilion laptop. As far as the hardware goes, I love it. 4 GB RAM, a nice big hard drive, a core 2 duo processor...much more than my current use requires. The only problem? Windows Vista Home Premium. And yes, that's a definite problem.
I knew I would run into driver issues trying to install XP Pro, but I didn't know I'd encounter them during the installation process. I tried numerous tricks to fool Vista into letting me wipe it out for XP, but to no avail. After a lot of research and a lot of experimenting, I seem to be stuck with Vista. Permanently. And that pretty much stinks.
I ended up reverting my laptop to its original factory state. That meant I also had to optimize it on my own...basically remove all the junk it comes with as a new install.
As I began to make the best of Vista and prepare my laptop for school, I ran into some other problems I didn't know Vista had. (Besides being a resource hog, bugging me with constant pop-up boxes, and sticking things in out-of-the-way and irrational locations.)
1. The built-in administrator account is disabled by default in Vista. And given my specific scenario, that turned out to be a real pain.
2. You can't even get to a lot of the computer management tools in Home Premium. You have to upgrade to Vista Business or better in order to perform basic management tasks.
I am now in search of a Vista Business CD so that I can upgrade. I have a legal key for it, I just need the corresponding media. Given the hours I've spent with Vista and its wonderful little quirks these past couple days, I will probably be posting more Vista-specific articles in the near future. Stay tuned to find out more about working with this problematic operating system.