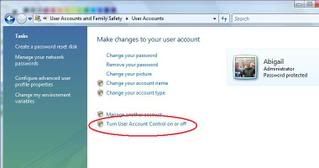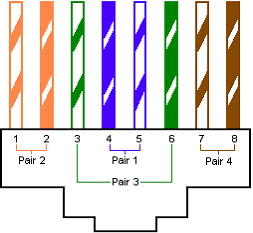What is Sysprep?
Sysprep is a utility included with the Windows XP operating system that prepares the computer so that when it is restarted, it will execute what is called mini-setup. Depending on the settings you choose during Sysprep (see instructions below), mini-setup will ask you various questions about the installation, allowing you to customize specifics such as computer name, administrator password, and time zone.
Why use Sysprep?
Sysprep is ideal for use in the business environment, when multiple computers (with identical hardware) need the same software installed on them. Instead of repeating the same configuration and software installations on every individual computer, this can be done just on one source computer. Then you can run Sysprep on the source computer, and use Clonezilla (see instructions below) to clone all the target computers' hard drives identically. When you start these computers after the clone is complete, mini-setup will run, allowing you to customize the installation in whatever areas you specified during Sysprep. Everything else (including installed programs) will be identical to the source computer. This can be a big time saver!
Preparing Source Computer to Execute the Sysprep Utility
- Install operating system and all desired applications on the source computer.
- Create a folder at the root of the system drive called “Sysprep”. (Ex. File path: C:\Sysprep)
- Insert the XP CD-ROM and browse to Support\Tools\Deploy.Cab folder, and copy all its contents to C:\Sysprep.
Creating an Answer File for the Mini-Setup
- Browse to the Sysprep folder you created and run Setupmgr.exe.
- Select “Create New” and click “Next”.
- Select “Sysprep setup” and click “Next”.
- Select the appropriate operating system, and click “Next”.
- Select “No, do not fully automate the installation” and click “Next”.
- Click through each of the settings options, filling in the blanks for the settings that you wish to automate on the Sysprep install. (For example, if the administrator password will be the same for all computers, enter it in this answer file so that the user does not have to enter it each time the Mini-Setup is run on target systems.)
- When you have clicked past all the Settings, click “Finish” and specify C:\Sysprep as the save location for the new answer file you have just created. Note: You must keep the answer file’s default filename and extension, Sysprep.inf; otherwise Sysprep will not read it as the answer file.
- Confirm that the specified location and file name are correct, then exit the Setup Manager dialog box.
Running Sysprep on the Source Computer
- Browse to the Sysprep folder you created and run Sysprep.exe. Click “Okay” to confirm.
- Check the “Use Mini-Setup” box and select “Shutdown” as the Shutdown Mode.
- Click the “Reseal” button.
- Allow Sysprep to run. When the computer has shut down, you are ready to begin the HD clone using Clonezilla or some other cloning software.
Using the Clonezilla Live CD to Clone a Hard Drive & Complete Mini-Setup
Note: A free Clonezilla ISO image is available for download here.
- Plug an external hard drive (of equal or larger capacity to the source computer HD) into the source computer, and power on.
- Insert Clonezilla Live CD-ROM into the source computer, and reboot.
- Wait for the computer to automatically boot from the CD-ROM.
- Hit “Enter” to select “Clonezilla Live (Default settings, VGA 800x600)”. Wait for the scripts to finish running. Do not hit any keys during this time.
- Hit “Enter” to accept en_US.UTF-8 English.
- Select “Don’t touch keymap” and hit “Enter”.
- Hit “Enter” to start Clonezilla.
- Select “device-device disk/partition to disk/partition” and hit “Enter.”
- Hit “Enter” to choose the disk to local disk clone.
- Use the arrow keys to choose the source computer’s hard drive as the source disk, and hit “Enter”. Important: Choosing the wrong hard drive will wipe the source computer and clone it as the empty external hard drive disk instead. Make sure you are selecting the source disk.
- Use the arrow keys to choose the external hard drive as the target disk.
- Hit enter to accept the default parameters (-g-auto and -r).
- Select “Use the partition table from source disk” and hit “Enter.”
- Type “y” and hit enter…do this each time you are prompted to confirm an action (4 times total). Allow the clone to complete. (This should only take a few minutes.)
- Press “enter” to continue when prompted.
- Type “1” to reboot and hit “Enter.” Eject the CD-ROM when prompted, and press “Enter”.
- When the computer boots, mini-setup will begin. Fill in the required information (computer name, admin password, etc) to customize the installation.
- Take the external hard drive (which is now identical to the source disk) and plug it into the first target computer.
- Insert Clonezilla Live CD-ROM into the target computer and boot.
- Complete steps 4-17 on the target computer, making sure that on step 10 you choose the external hard drive as the source disk.